Во вкладке "Слова"
можно указать слова, при обнаружении которых на веб-странице, в e-mail или в
сообщении интернет-мессенджера к ним будет блокирован доступ (см. рисунок 41).
Можно также указать, что для срабатывания правила нужно полное или частичное
совпадение слова.
Рисунок
41: Ввод ключевого слова для блокировки сайтов
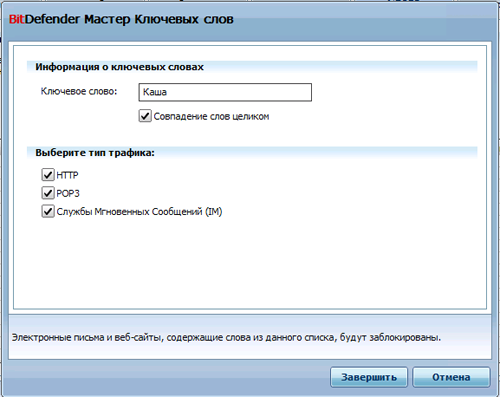
Рисунок
42: Список запрещённых слов в родительском контроле
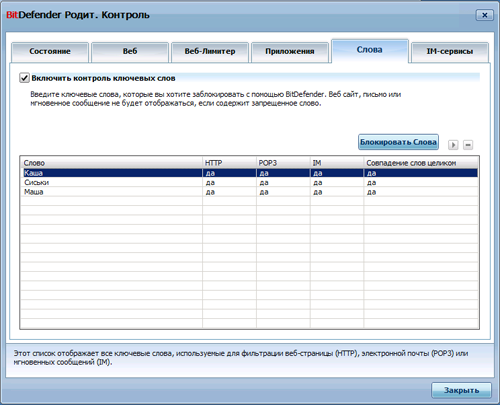
Наконец, во вкладке "IM-сервисы"
можно включить контроль приложений мгновенной пересылки сообщений. К сожалению,
пока поддерживаются только Yahoo Messenger и MSN Live Messenger, что сильно
сужает область применения этой опции. Для контроля нужно указать имя, e-mail или
ID и выбрать IM-приложение (рисунок 43), после чего указать блокировать этот
аккаунт или разрешить.
Рисунок
43: Контроль IM-приложений в BitDefender Total Security 2010
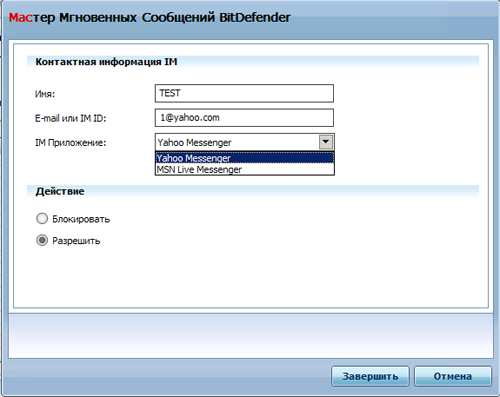
Оптимизация
работы компьютера
Теперь переходим к разделу Tune UP,
в котором собраны инструменты в составе BitDefender Total Security 2010 для
оптимизации работы компьютера (см. рисунок 44): очистка и восстановление
реестра; безвозвратное удаление файлов; очистка системы от ненужных файлов;
поиск дубликатов файлов; дефрагментация диска.
Рисунок
44: Модуль Tune UP в BitDefender Total Security 2010
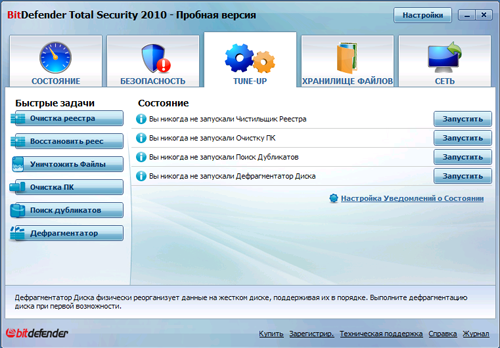
Первый инструмент "Очистка
Реестра" предназначен для очистки реестра от "мусорных" или
неправильных ключей или значений, в результате чего может быть улучшена
скорость работы компьютера. Результаты его работы представлены на рисунке
45.
Рисунок
45: Результаты очистки реестра при помощи BitDefender Total Security
2010
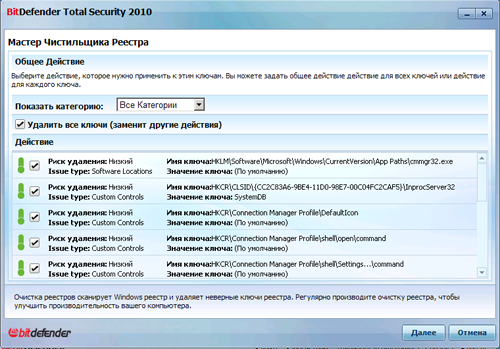
В процессе работы инструмента "Очистка
реестра" создаётся резервная
копия реестра на тот случай если что-то пойдёт не так. Резервную копию реестра
можно восстановить с помощью инструмента "Восстановить
реестр". Для этого необходимо указать какую именно копию мы хотим
восстановить (см. рисунок 46).
Рисунок
46: Восстановление реестра из резервной копии в BitDefender Total Security
2010
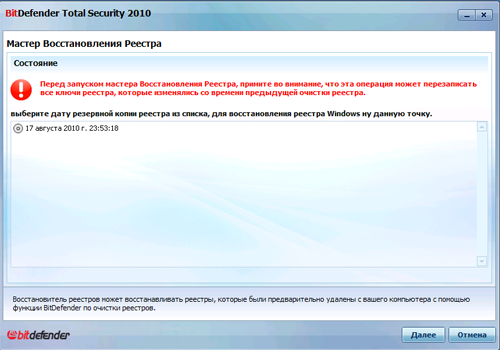
Инструмент "Уничтожить
файлы" предназначен для безвозвратного удаления файлов с компьютера без
возможности восстановления. Для того чтобы уничтожить файл или папку необходимо
их выбрать в окне выбора объектов (см. рисунок 47).
Рисунок
47: Безвозвратное удаление файлов в BitDefender Total Security 2010
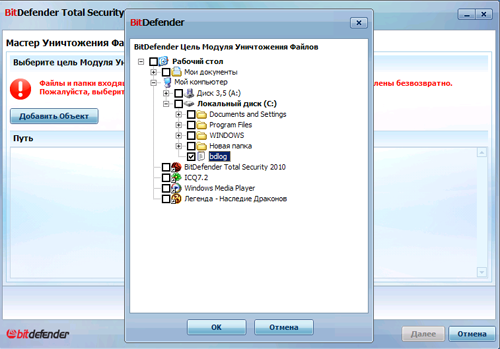
Будьте внимательны с этим инструментом! В случае ошибки восстановить
данные будет уже невозможно, поэтому в программе не случайно предусмотрен
специальный контрольный вопрос (см. рисунок 48).
Рисунок
48: Контрольный вопрос перед удалением файла
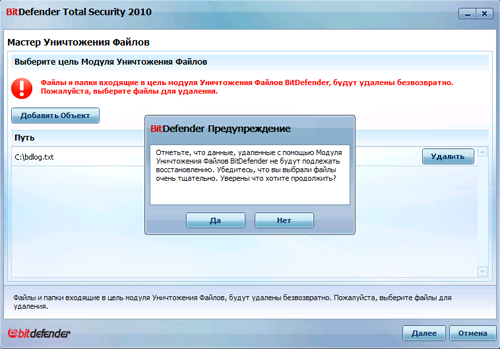
Следующий полезный инструмент – это "Очистка
ПК", предназначенная для удаления временных системных файлов, временных
файлов Internet Explorer и прочего.
Рисунок
49: Очистка компьютера в BitDefender Total Security 2010
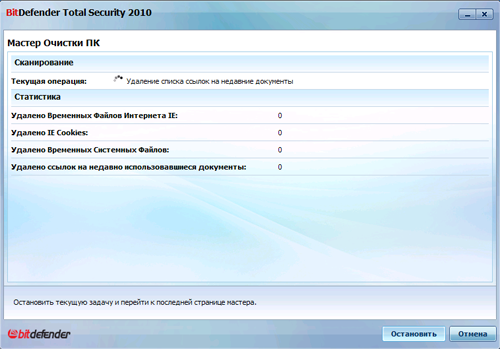
Как видим, на нашей тестовой системе всё чисто и удалять нечего.
Инструмент "Поиск
дубликатов " предназначен для
поиска и удаления одинаковых файлов, таким образом, освобождая место на жёстком
диске. Необходимо указать область поиска (см. рисунок 50) и дождаться окончания
работы мастера.
Рисунок
50: Определение области поиска дубликатов файлов
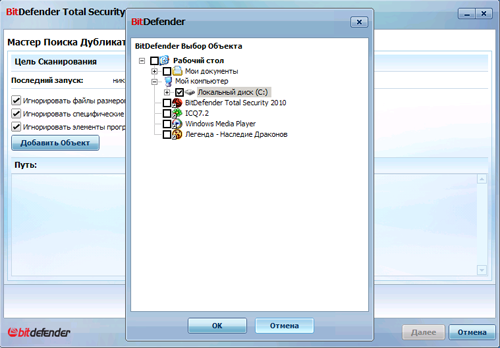
В результате проверки диска С:, было предложено удалить ряд файлов
Microsoft Office и ряд других файлов, которые дублируются для каждого
пользователя в системе. Весьма сомнительна целесообразность удаления этих файлов
с точки зрения опытного пользователя, а вот у неопытного пользователя могут
возникнуть проблемы после соглашения с мастером поиска дубликатов.
Рисунок
51: Результат поиска дубликатов в BitDefender Total Security 2010
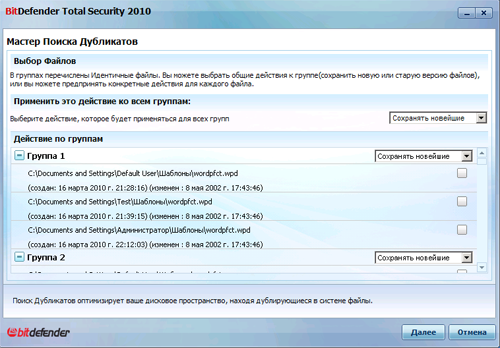
"Дефрагментатор"
– это, пожалуй, наиболее полезный инструмент оптимизации работы компьютера в
составе BitDefender Total Security 2010. В начале запуска идёт анализ всех
дисков компьютера, затем предлагается дефрагментировать тот или иной диск, в
зависимости от результатов анализа (рисунок 52). Нужный иск необходимо отметить
галочкой и запустить процесс дефрагментации.
Рисунок
52: Дефрагментация диска в BitDefender Total Security 2010
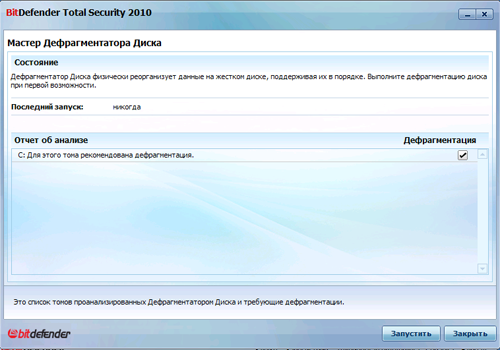
На этом мы заканчиваем обзор функционала BitDefender Total Security
2010 для оптимизации компьютера и переходим к следующему разделу.
Резервное
копирование и шифрование
В разделе "Хранилище
файлов” создавать резервные
копии важных личных данных и зашифрованные хранилища (рисунок 53).
Рисунок
53: Защита личной информации в BitDefender Total Security 2010
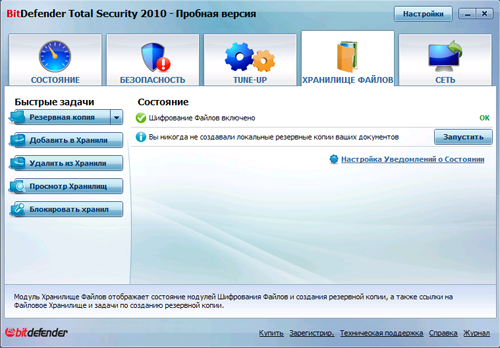
"Резервная
копия", первый из инструментов в данном разделе, предназначен для
создания резервных копий важных данных. В BitDefender Total Security 2010
сделать это можно разово в ручном режиме или настроить задачу по расписанию (см.
рисунки 55-58).
Рисунок
54: Мастер резервного копирования в BitDefender Total Security 2010
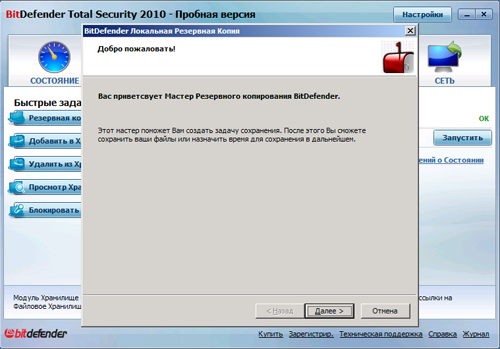
Рисунок
55: Окно выбора объектов для резервного копирования
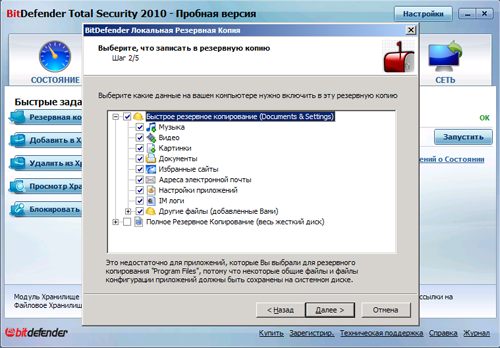
Рисунок
56: Выбор месторасположения резервной копии
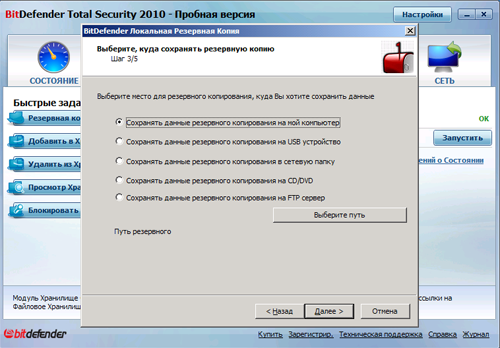
Рисунок
57: Задание расписания для резервного копирования

Рисунок
58: Задание имени для задачи резервного копирования
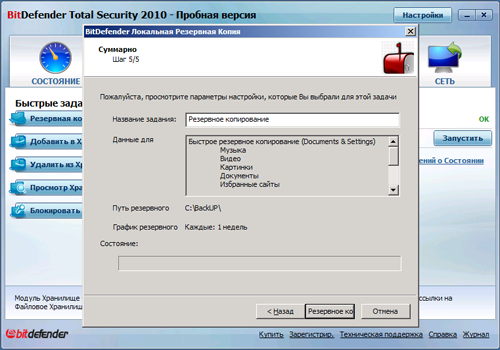
Если для резервного копирования настроена задача по расписанию, то
нужно указать от имени какого пользователя она будет запускаться (см. рисунок
59).
Рисунок
59: Указание учётных данных пользователя, от имени которого будет запускаться
задание резервного копирования
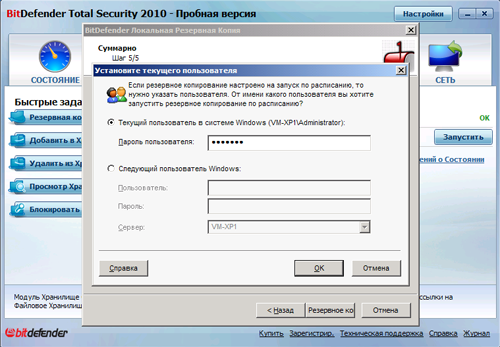
Аналогично работает и мастер восстановления данных из резервной
копии. Нужно указать место хранения резервной копии и запустить
восстановление.
Защищенные "Хранилища файлов" в BitDefender Total Security 2010
предназначены для сохранения важных документов и прочих данных в зашифрованном
виде. Можно добавлять и удалять объекты из хранилища подобно тому, как вы
работаете с простыми папками.
Для добавления файлов в хранилище, нужно нажать на кнопку "Добавить
в хранилище" и указать какие файлы и папки должны быть туда добавлены
(см. рисунок 60).
Рисунок
60: Добавление файлов и папок в хранилище
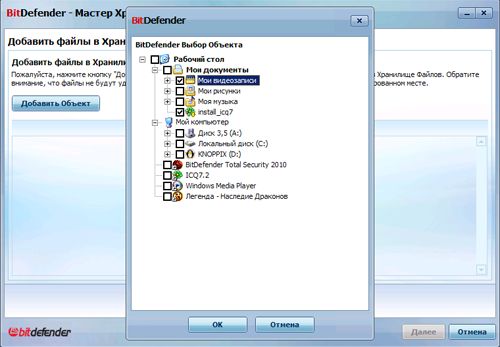
http://www.anti-malware.ru/reviews/bitdefender_total_security_2010
|















